|


Работа с таблицами
Содержание
Работа с таблицами
Маркеры на полях таблицы
Перемещение полей
Сортировка таблицы
Сортировка по нескольким полям
Изменение размера полей
Изменение размера строки
Выделение столбца
Выделение нескольких столбцов
Выделение строки
Выделение нескольких строк
Выделение всей таблицы
Выделение произвольного диапазона в таблице
Автоматический размер полей
Установка количества строк в одной строке таблицы
Установка замороженных строк
Вывод/скрытие сумм
Копирование информации из таблицы
Предварительный просмотр и печать области таблицы
Режим поиска/редактирования
Добавление/скрытие столбцов
Изменение заглавий столбцов
Включение поля фильтрации данных
Фильтрация данных
Фильтрация по текущей позиции
Очистка фильтра
Авторазмер столбца
Сохранение состояния таблицы
Восстановление состояния таблицы
Удаление сразу блока строк
Очистка блока строк
Просмотр SQL-запроса
Переподключиться к базе данных
Отключиться от базы данных
Вырезание, копирование, вставка информации
Таблицы – один из самых удобных видов представления информации. Для повышения эффективности работы очень важно хорошо знать их возможности.
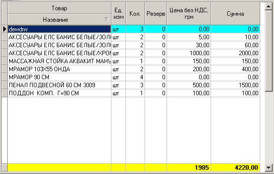
Таблицы могут сотоять из заголовков в несколько уровней.
Знак
 указывает поле, по которому происходит сортировка, а также направление сортировки (по возрастанию или убыванию). Цифра рядом с этим знаком указывает на последовательность сортировки по нескольким столбцам.
указывает поле, по которому происходит сортировка, а также направление сортировки (по возрастанию или убыванию). Цифра рядом с этим знаком указывает на последовательность сортировки по нескольким столбцам.
Снизу таблицы может выводиться сумма (в жёлтой строке жирными цифрами).
Перемещаться по таблице можно с помощью клавиш вверх - на одну позицию вверх, вниз - на одну позицию вниз, вправо - на следующий столбец справа, влево - на следующий столбец слева, PgUp - на страницу вверх, PgDn - на страницу вниз , Enter - вводит выражение и переходит на следующее поле справа (если поле последнее, то переходит на следующую строку), Shift+Enter - вводит выражение и переходит на предыдущее поле слева.
Для вставки новой записи необходимо нажать клавишу Insert или перейти на самую последнюю строку - запись сама вставится.
Для удаления записи нужно нажать комбинацию Ctrl+Delete. Если эта запись не используется в других таблицах, то она удалится.
На левом поле таблицы нарисован маркер. Этот маркер обозначает состояние записи.
Если запись сохранена и не была изменена маркер имеет вид треугольника.

Когда запись изменяется, маркер принимает вид вертикальной палочки. Пока маркер в таком состоянии Вы можете отменить изменение записи кнопкой Esc (Escape).

Новая строка обозначается маркером в виде *. Вставку новой строки Вы тоже можете отменить кнопкой Esc (Escape).
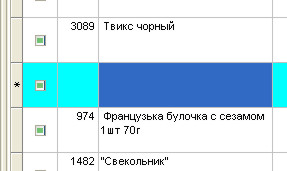
Столбцы в таблицах можно перемещать на другую позицию. Позиция столбца не запоминается и действительна на один сеанс.
Для перемещения поля на другое место подведите курсор мыши к заглавию поля. 
Нажмите на левую клавишу мыши, держите её и тяните туда, куда хотите поставить столбец.
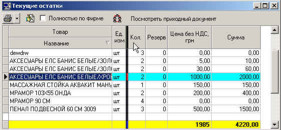
Когда достигнете желаемой позиции отпустите кнопку мыши - поле переместится.

Для сортировки таблицы подведите курсор мыши к заглавию столбца.

Нажмите на левую клавишу мыши.
Сортировка станет по возрастанию.

Если ещё раз щёлкнуть на заглавии, то сортировка станет по убыванию.

Для сортировки по нескольким столбцам подведите курсор мыши к заглавию первого сортируемого поля.

Щёлкните левой клавишей мыши на заглавии и установите нужную сортировку для данного поля (например, по возрастанию).

Теперь подведите курсор ко второму сортируемому полю.

Нажмите клавишу Ctrl и нажмите левой клавишей мыши на заглавии столбца.

Теперь таблица просортирована по двум полям, причём последовательность сортировки отмечена индексами (1 и 2 на рис.) возле значков направления сортировки.
Подведите курсор мыши к линии разделения полей
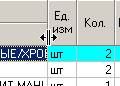
Нажмите на левую клавишу мыши, держите её и двигайте вправо или влево (при этом размеры полей изменяются). Установите нужный размер и отпустите клавишу мыши.
Подведите курсор мыши к полю таблицы (там, где линии разделения строк)

Нажмите левую клавишу мыши и держите. Двигайте мыши вверх или вниз (размеры строк будут изменяться).
Установите нужный размер строки и отпустите клавишу мыши.

Подведите курсор мыши к заглавию того столбца, который хотите выделить. Когда появится курсор мыши в виде стрелки нажмите на левую клавишу мыши.
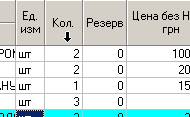
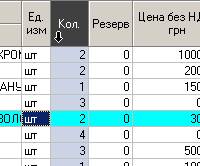
Для выделения непрерывного диапазона столбцов необходимо выделить первый столбец, как описывалось выше.
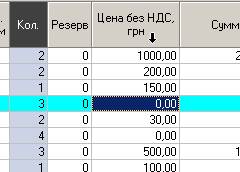
Нажать и держать кнопку Shift и выделить последний столбец диапазона.
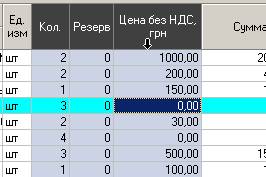
Для выделения отдельных столбцов нужно держа кнопку Ctrl выделять столбцы.
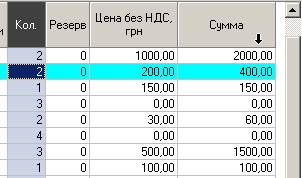
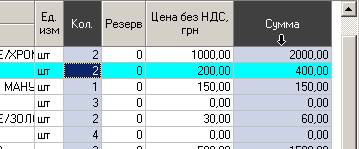
Подводите курсор мыши к полю так, чтобы курсор мыши принял вид горизонтальной стрелки.
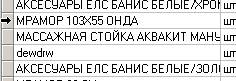
Нажмите левую клавишу мыши и строка выделится.

Для выделения непрерывного диапазона строк выделите первую строку.

Нажмите и держите Shift. Выделите последнюю строку.

Для выделения отдельных строк выделите первую строку. Нажмите Ctrl и выделяйте остальные строки.
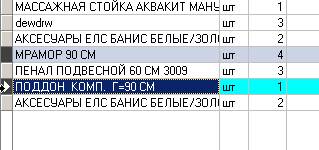
Для выделения всей таблицы нужно щёлкнуть левой клавишей мыши в левом верхнем углу.


Подведите курсор мыши в левый верхний угол области, которую хотите выделить.
Нажмите левую клавишу мыши, держите её и тяните вправо-вниз.
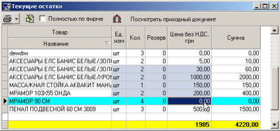
Обычно, при изменении размера окна столбцы свои размеры не изменяют. Для того, чтобы при изменении размера окна столбцы пропорционально изменялись нужно включить автоматический режим полей.
Для этого щёлкните правой клавишей мыши на таблице. 
В меню выберите пункт Свойства таблицы (нажмите левой клавишей мыши).
На экране появится диалоговое окно с параметрами таблицы.

Для включения автоматического маштабирования полей необходимо отметить галочку Автоматический размер полей и нажать кнопку Да.
В результате, при изменении окна автоматически будут маштабироваться поля.


При отключенной этой функции столбцы, которые не помещаются на экране можно будет прокручивать с помощью прокрутки внизу табллицы.
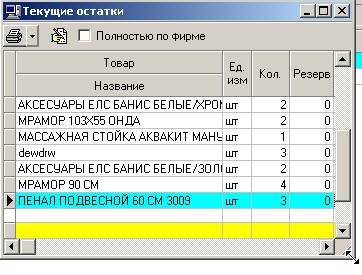
Щёлкните левой клавишей мыши на таблице.
Выберите из контекстного меню Свойства таблицы.

Укажите количество строк в поле Количество строк и нажмите Да.
То же самоеможно сделать с помощью растягивания строк (см. выше).
Замороженные строки – это те строки, которые остаются на месте слева от таблицы при прокрутке информации в таблице по горизонтали.
В описанном выше диалоговом окне укажите количество Замороженных строк и нажмите Да.
При большом количестве строк подсчёт сумм может значительно замедлить скорость работы программы. Поэтому предусмотрена возможность скрыть подсчёт сумм в таблицах.
Для того, чтобы убрать поле подсчёта сумм щёлкните правой клавишей мыши на таблице.
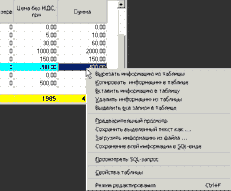
В контекстном меню выбираете Свойства таблицы.
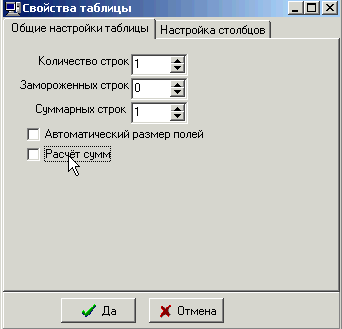
В появившемя окне убираете галочку Расчёт сумм и нажиматете кнопку Да.
Теперь внизу таблицы не выводятся суммы (а значит не выполняются дополнительные вычисления).

Длф включения строки сумм щёлкните правой клавишей мыши на таблице.
Выбирите Свойства таблицы.
В окне указываете, что Суммарных строк 1 (или больше).
Включите галочку Расчёт сумм и нажимите кнопку Да.
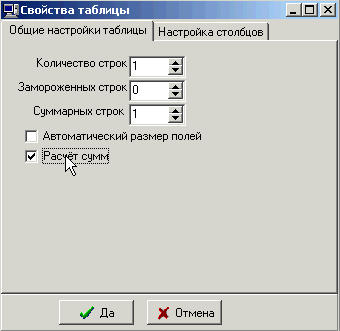
После этого на экране отобразится строка с суммами.
Для копирования области таблицы через буфер в другой редактор (например, в Ms Word) выделяете область. Нажимаете на правую клавишу мыши внутри выделенной области.
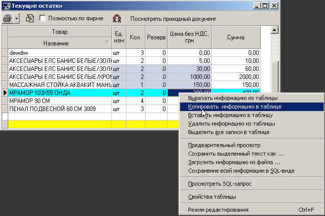
Щёлкаете левой клавишей мыши на пункте Копировать информацию в таблице. (Эту же операцию можно выполнить с помощью комбинаций Ctrl+Insert или Ctrl+C)
Переходите в редактор (например в MS Word).
Устанавливаете курсор, куда хотите вставить информацию и нажимаете на кнопке Вставить из буфера или комбинацию клавиш Shift+Insert или Ctrl+V.
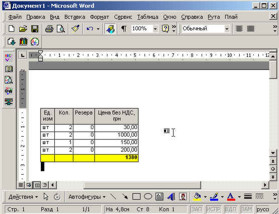
Выделяете область таблицы, которую хотите просмотреть и распечатать.
Нажмите на правую кнопку мыши внутри выделенной области.
Выберите пункт меню Предварительный просмотр.
На экране появится окно предварительного просмотра.
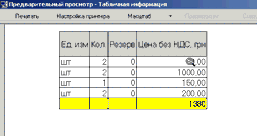
Если нажать на кнопку Печать, то эта информация распечатается.
Чтобы выйти из предварительного просмотра нажмите кнопку Закрыть.
Чтобы можно было быстро найти информацию по первым буквам (цифрам) в таблицах предусмотрен режим поиска.
Для перехода в режим поиска из ражима редактирования (когда можно вводить информацию) нажмите комбинацию клавиш Ctrl+F или щёлкните правой клавишей мыши на таблице, выберите режим поиска.
Теперь попробуйте набрать первые буквы слова, которое хотите найти. В результате курсор будет перескакивать на ближайшее совпадающее значение, а совпадающие буквы отмечаться жёлтым цветом.
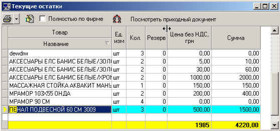
Чтобы перейти из режима поиска в режим редактирования снова нажмите Ctrl+F.
В таблицах, как правило видны не все поля. Многие поля скрыты.
Для того, чтобы сделать видимыми поле (или поля) необходимо правой клавишей мыши щёлкнуть на таблице.
В контекстном меню выбрать Свойства таблицы.
В поя вившемся диалоговом окне подвести курсор мыши к Настройка таблицы и нажать на левую клавишу мыши.

Галочками в поле Видит отмечаются видимые поля.
После того, как настроили видимость столбцов Вы можете подтвердить изменения, нажав на кнопке Да, или отменить изменения - Нет.
Пользователи могут настраивать заглавия столбцов. Для этого войдите в окно свойств таблицы, выбирите закладку Настройка столбцов. Подведите курсор к полю Заглавие и нужной строке. Укажите новое название, отметьте галочку в поле Изм. загл. и подтвердите ввод нажатием на кнопке Да.

Примечание, в заглавии можно применять переменную: %%Val1. Вместо %%Val1 автоматически будет подставляться базовая валюта.
Мы можем не знать как начинается выражение, которое мы хотим найти. В таком случае, поиск по первым буквам нам никак не поможет. Для этого нужна фильтрация данных.
В программе предусмотрена возможность фильтрации данных по заданному нами критерию. Для включения поля фильтрации данных входим в окно свойств таблицы и щёлкаем на галочке Строка фильтра. Сверху отображается поле, в котором мы можем задать выражения фильтрации.
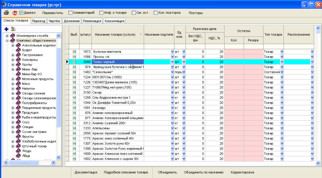
В строке фильрации данных для каждого столбца выделена своя ячейка. В этих ячейках Вы можете указать условия фильтрации данных.
Можно применять:
1)
булевские операции: AND - логическо И, OR - логическое ИЛИ.
2) Операции сравнения: = (равно), <> (не равно), != (равно), > (больше), < (меньше), >= (больше-равно), <= (меньше-равно).
3) Маски: ~, !~, % (любое количество символов), _ (любой один символ).
4) Вхождение в диапазон значений: in.
Формат задания операторов: [Operator1] Operand1 [)] [AND|OR Operator2 Operand2 [)] ]
Where OperatorX is one of [ = | <> | != | > | < | >= | <= | ~ | !~ | in ( ]
Вот пример некоторых выражений:
1
>=1
>1 AND <=5
~ TestStr%
!~ TestStr_
in (1,2,3,4,5,6) and >100
in (Str1,Str2,Str3)
Для того, чтобы ввести значение подводите курсор мыши к ячейке фильтра необходимого поля и щёлкаете левой клавишей мыши.
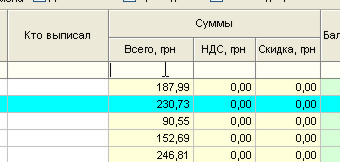
Набираете выражение.
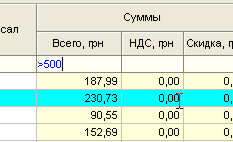
Для того, чтобы фильтр начал действовать нажимаем Enter.
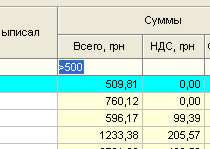
Для того, чтобы убрать фильтр нужно во всех ячейках фильтра убрать все выражения и нажать Enter. Быстрая кнопка для этой операции Alt+Del.
Теперь рассмотрим несколько практических примеров.
Применение масок для поиска в строках
Задача: Нужно найти в справочнике товаров все позиции, где есть слово вода.
Решение: Открываем справочник товаров.
Для того, чтобы увидеть все элементы убирём дерево. Для этого убираем галочку Дерево.
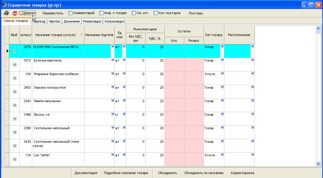
Теперь сделаем видимым строку фильтра. Для этого входим в Свойства таблицы и отмечаем галочку Строка фильтра. Нажимаем Ok.
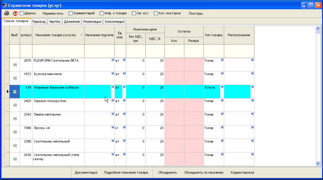
Переходим в ячейку фильтра в поле Название товара (услуги).
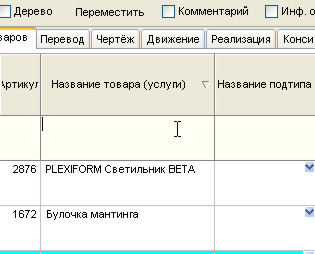
Теперь вспомним задание: нам необходимо найти все позиции, в которых есть слово вода. Но мы не уверены всегда ли вводили "вода", или вводили ещё и "Вода". Поэтому уберём первую букву выражения, останется "ода".
Кроме того, мы не знаем как начинается и заканчивается фраза. Знак % указывает, что есть какие-то символы. Поэтому получается нам нужно найти выражение по маске: %ода%.
Введём эту маску и нажмём Enter.
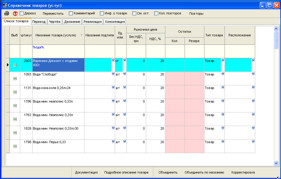
Как видите, вывелись все элементы содержащие как слово Вода, так и вода. Хотя такой как мы задали фильтр выводит и другие не подпадающие под эту категорию пункты. И таких элементов достаточно много, что не нас не вполне устраивает.
Используем булевские операторы в этой задаче. У нас должно выводиться как выражение со словом Вода, так и со словом вода. Получается такая маска: %Вода% OR %вода%
OR - означает что может быть или %Вода%,, или %вода%.
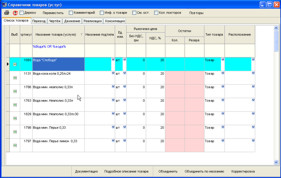
В результате, вывелись элементы, которые содержат как слово Вода, так вода. И лишних при этом нет. Задача выполнена.
Часто приходится найти все элементы, совпадающие с текущей ячейкой. В программе предусмотрена команда автоматизирующая фильтрацию по текущей ячейке.
Чтобы выполнить фильтрацию по текущей позиции щёлкните правой кнопкой мыши на таблице, в появившемся окне выберите Фильтрация по текущей позиции. Это же Вы можете сделать с помощью комбинации клавиш Alt+F.
Чтобы убрать фильтр нужно убрать все значения в поле фильтров и нажать Enter. Когда фильтр сложный, это достаточно трудоёмкий и длительный процесс. Всё это можно сделать всего лишь с помощью одной комбинации клавиш: Alt+Del.
Размер столбца Вы можете указать не только с помощью мышки, но и с помощью клавиатуры. Для этого входите в свойства талицы.

В поле Ширина Вы можете указать размер. Если укажете алочку Авторазмер, то столбец будет изменять свою ширину при изменении размера окна.
По умолчанию, все параметры таблицы, которые Вы меняете действуют на один сеанс. Если вы в следующий раз откроете это окно, то они будут такими, как были ранее. Для того, чтобы параметры восстанавливались такими, как Вы указали нужно сохранить информацию о таблице. Для этого щёлкаете правой клавишей мыши на таблицы и в сплывающем меню выбираете Сохранить состояние таблицы.
Иногда нужно восстановить параметры таблицы к первичному виду. Для этого щёлкаете правой клавишей мыши на таблицы, выбираете команду Восстановитьсостояние таблицы. После этого необходимо закрыть и опять открыть окно с таблицей.
Быстрая кнопка для удаления одной строки - Ctrl+Del. Однако, бывает, что нужно удалить сразу много строк. Можно, конечно это сделать удалением по одной строке, но это может занять много времени при большом количестве строк. Для удаления сразу целого блока строк необходимо выделить все удаляемые строки (как выделять строки см. выше), щёлкнуть правой клавишей мыши внутри выделенной области.
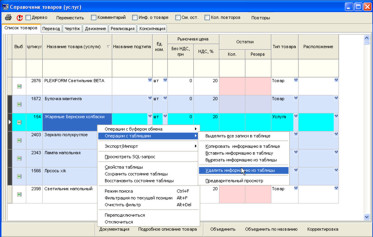
Входите в меню Операции с таблицами -> Удалить информацию из таблицы.
На запрос об удалении отвечаете Ok. Записи удалятся, если они негде не используются, иначе программа сообщит об ошибке.
Примечание 1: Ни в коем случае не перепутайте команду удаления блока строк с командой очистки блока строк. Это разные команды. В первом случае, происходит удаление строк, а во втором - очистка полей без удаления строк.
Примечание 2: Обязательно должна быть выделена полностью строка, а не диапазон. Так как при полном выделении строк происходит удаление записей, а при выделении блока - очистка ячеек.
Делается аналогично, как и удаление блока строк, но выделяется не вся строка, а диапазон ячеек.
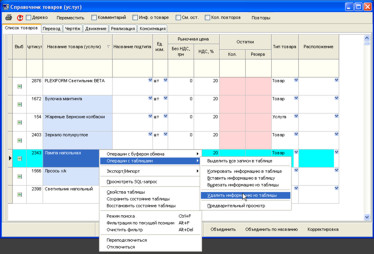
Примечание: Не удаляйте информацию в ключевых полях (в полях со списками, с вызовом справочников, ID) - информация не сможет удалиться, а возникнет сообщение об ошибке ключа.
Эта функция предназначена для продвинутых пользователей, которые знают SQL и умеют применить его в своей работе.
Чтобы просмотреть SQL-запрос таблицы щёлкните правой клавишей мыши на таблице, выбирите Просмотреть SQL-запрос.
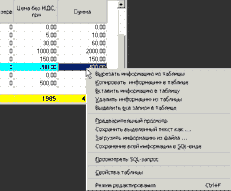
На экран выведется окно с SQL-запросом
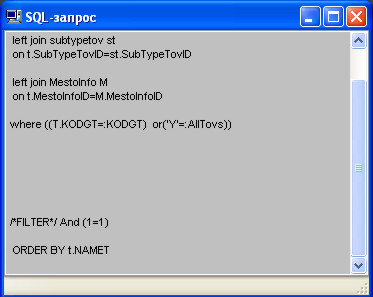
С программой можно работать не только через надёжные локальные сети, но и через неустойчивые интернет соединения. Обычно, при потере соединения с базой данных Вам нужно перезагружать программу. Но в программе предусмотрена команда для восстановления соединения. Для этого щёлкаете правой кнопкой на таблице выбираете - Переподключиться. Теперь Вы можете продолжать работать с того места, где остановились.
Бывает, что переподключение не помогает.
Например, у Вас есть NoteBook. На работе Вы работаете с корпоративной базой данных. Уходя домой Вы не закрыли программу, а перевели компьютер в спящий режим. Прийдя домой смотрите - программа требует подключения к базе данных, а у Вас такой возможности нет... Поэтому щёлкаете правой клавишей мыши на любой таблице, в сплывающем меню выбираете Отключиться.
В таблицах можно копировать, вырезать и вставлять информацию.
Вырезание информации
Выделяете область таблицы, которую хотите вырезать. В этой области не должно быть ключевых полей (ID), так как операция не удастся. Далее щёлкаете правой кнопкой мыши внутри выделенной области. В меню выбираете Операции с таблицами -> Вырезать информацию из таблицы. То же самое Вы можете сделать с помощью быстрых кнопок: Ctrl+X.
Копирование информации
Копирование информации происходит так же, как и вырезание информации, но Вы выбираете команду Операции с таблицами -> Копировать информацию в таблицами. Эту же команду можно выполнить с помощью комбинации клавиш: Ctrl+C.
Копировать вы можете любые поля в том числе и ключевые.
Вставка информации
Для вставки информации подводите курсор к первой строке, куда хотите вставить. Выставляете столбцы в той же последовательности, что и в копируемой информации. Выставляете сортировки такие же, как и в копируемой информации (имеет смысл при копировании вообще убирать сортировки). Щёлкаете правой клавишей мыши на таблице. Выбираете команду Операции с таблицами -> вставить информацию в таблицу. Эту же команду Вы можете выполнить с помощью комбинации клавиш: Ctrl+V.
Так же смотрите статью об иморте/экспорте таблиц

|



