Вставьте компакт диск.
Автоматически запустится программа установки.
Для запуска программы установки вручную необходимо зайти в каталог, где находится программа и запустить файл Setup.exe.
Выберите нужный пункт, например Комплекс ROffice.ist и нажмите на кнопку «Выбрать».
2. Появится диалоговое окно приглашения к установке.
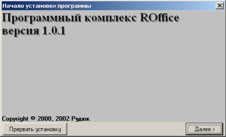
Для продолжения установки нажмите «Далее».
3. Программа запросит пути для установки компонент программы:
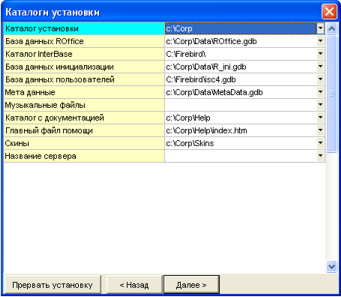
Каталог установки – это путь куда будет установлена программа (Например, c:\Corp).
Его можно ввести вручную или выбрать в окне выбора каталога, нажав на кноке
 и выбрав его из диалогового окна.
и выбрав его из диалогового окна.
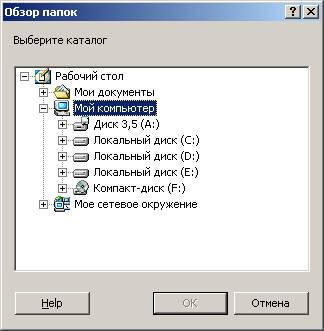
База данных – это путь к базе данных (Например, С:\Corp\ROffice.gdb).
Если база данных находится на другом компьютере, то Вы пишете название компьютера, а потом полный путь к базе данных. Например, если база данных находится на компьютере под названием в каталоге С:\Corp\Data, то пишете: Server:С:\Corp\Data\ROffice.gdb.
Каталог InterBase заполняется автоматически, если InterBase или Firebird установлен (Например, C:\Firebird\).
База данных инициализации – это файл в котором сохраняются все размеры окон, сортировки в таблицах, размер полей, видимые поля и т.п. Обычно этот файл находится на данном компьютере (Например, в C:\Corp\Data\R_ini.gdb). Но вы можете использовать файл и с сервера, тогда пишите, например: Server:C:\Corp\Data\R_ini.gdb.
База данных пользователей - путь к файлу, где хранится список пользователей (Например, C:\Firebird\isc4.gdb).
Мета данные - база данных где хранятся шаблоны отчётов (Например, C:\Corp\Data\MetaData.gdb).
Мызыкальтные файлы - путь к музыкальным файлам, которые могут проигрываться в фоновом режиме.
Каталог с документацией - путь к файлам описания программы (Например, C:\Corp\Help). Файлы документации обычно не входят в инсталляцию программы. Их нужно устанавливать дополнительно.
Главный файл помощи - файл помощи, который загружается в броузер по умолчанию (Например, C:\Corp\Help\index.htm).
Скины - путь к каталогам со скинами (Например, C:\Corp\Skins).
Название сервера - название сервера базы данных (Например, server). Название сервера пишется маленькими буквами.
Программа установит все параметры по умолчанию. Если Вы загрузили программу в первый раз, то не указывайте их.
Когда все поля указаны нажмите Далее.
4. Появится диалоговое окно с запросом типа установки:

Если вы выбирете Максиммальная установка, то будут установлены все компоненты системы, вся документация, все отчёты и все файлы баз данных. Этот вариант установки необходимо указывать, если у Вас ещё нигде не работает программа и не используется база данных.
При Типичная установка будут установлены основные компоненты, но не установлены, например скрипты.
При Минимальная установка будут установлены только самые необходимые компоненты, без которых не возможна работа системы. Этот вариант установки необходимо выбирать, если у Вас уже работает программа и Вы хотите добавить ещё одно рабочее место.
Пользователь сам может указать те компоненты, которые хочет установить. Для этого необходимо выбрать Пользовательская установка.
После выбора типа установки нажмите на кнопку Далее.
Если выбрана пользовательская установка, то на экране выведутся все компоненты системы, которые Вы можете подключить/отключить.
Галочками отметьте те элементы, какие Вы хотите установить.
Когда Вы всё указали нажмите Далее.
5. Перед установкой выводится полный список файлов и каталогов, которые будут скопированы.
Нажмите кнопку Далее для установки.
6. Если не установлен сервер InterBase, то программа попросит его установить. И запустит программу установки. (Если в инсталляцию не включена инсталляция Interbase, то Вам нужно будет установить его самим. Для этого закачайте или найдите на компакте установку Interbse, войдите в каталог с ним и запустите программу установки Setup.exe)
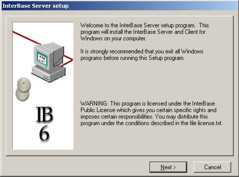
Нажмите Nextдля начала установки.
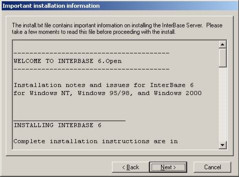
На экране появится лицензионное соглашение.
Нажмите Nextдля продолжения установки.
Если Вы соглашны с лицензионным соглашением (а Вы согласны), то нажмите кнопку Yes.
Программа спросит какие компоненты Вы хотите установить и куда.
Нажмите кнопку для начала установки.
После завершения установки сервера InterBase на экране вы увидите.
Далее пойдёт процесс установки программного комплекса.
После установки будет выведено общее количество ошибок.
Вы можете просмотреть текст на экране и проанализировать какие компоненты не установились.
Библиотеки (если они у вас есть и запущены) не будут переписаны, но это не должно павлиять на нормальную работу программы.
Нажмите кнопку Далее.
Программа попросит перезагрузиться.
Если не хотите перезагружаться, то выберите Перезагружусь позже.
Нажмите Далее для завершения установки.
После установки программа автоматически пропишется у Вас в меню.
-
Нажмиите левой клавишей мыши на кнопке
 Подведите курсор мыши к пункту Программы.
Подведите курсор мыши к пункту Программы.
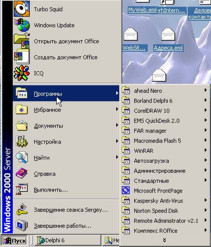
Выберите пункт меню с названием комплекса (Например, Комплекс ROffice или Программа расчёта-шкафов купе).
На экране выведутся программы комплекса (которые вы можете запустить нажатием левой клавишей мыши на соответствующем пункте меню).
Удаление программы
Программа ничего не пишет в реестр, поэтому для удаления программы, Вам хватит удалить папку с программой.




