|


Импорт данных в таблицах
Содержание
Импорт данных из буфера обмена данными
Импорт диапазона данных из файла
Импорт данных из файлов 5 различных форматов
Импорт из Excel
Импорт из DBF-формата
Импорт из XML
Импорт из текстового файла
Импорт из CSV-файла
Импорт данных из буфера обмена данными
Импорт данных через буфер обмена данных - это наиболее лёгкий импорт данных в таблицу.
Пример из практики. Предположим ведутся остатки в программе Ms Excel. Необходимо перенести остатки в программу Склад.
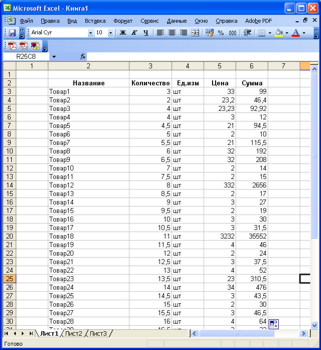
Решение:
Для начала необходимо перенести все названия товаров в справочник товаров. Для этого входим в справочник товаров в програме Склад. Выбираем или создаём ветвь.
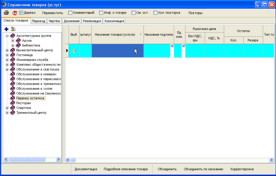
Примечание: если в программе не введены какие-либо единицы измерения, которые есть в остатках Excel, то необходимо их ввести в справочнике единиц измерения.
Делаем видимым поле Артикул, совмещаем поля, которые необходимо скопировать. В данном случае: Название товара, Еди. изм. Обязательно необходимо убрать все сортировки.
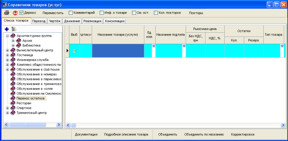
Возвращаемся обратно в окно Excel. Совмещаем поля Название товара и Ед. изм в таком порядке, как и в справочнике товаров. Выделяем эти два поля.
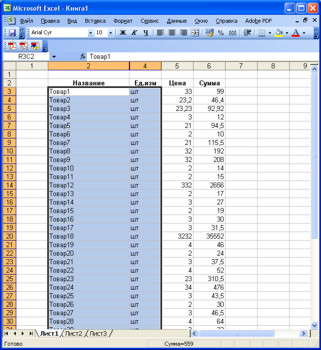
Для копирования информации в буфер обмена нажимаем Ctrl+C. Возвращаемся в справочник товаров в программе Склад. Ставим курсор на первую позицию в поле Название товара. Нажимаем комбинацию клавиш Ctrl+V для вставки информации из буфера обмена данными.
При вставке информации может выдаться ошибка: Stack overflow. The resource requirements of the runtime stack have exceed the memory avaible to it. Или какая-нибудь другая ошибка. Рекомендую переподключиться после вставки информации (нажимаете правой кнопкой мыши на таблице и выбираете команду Переподключиться) .
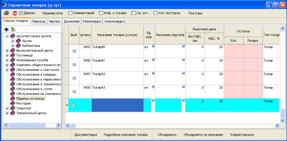
В программе во всех документах хранится не название документа (оно может совпадать для разных позиций), а уникальное число под названием Артикул. Поэтому, перед вставкой информации в документ, чтобы не было двусмысленности вставки информации (когда несколько одинаковых названий) необходимо вставлять информацию о Артикуле. Для этого перенесём Артикул в документ Excel с остатками. Для этого выделяем весь столбец Артикул (если его не видно - нужно сделать видимым) , нажимаем комбинацию Ctrl+C для вставки информации в буфер обмена данными.
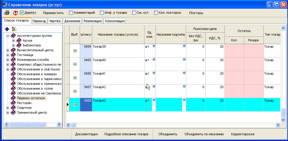
Переходим в документ Excel с остатками, создаём новый столбец. Причём необходимо помнить что в таблицах информация вставляется вместе с заголовком. Поэтому выбираем позицию для вставки на уровне заголовка.
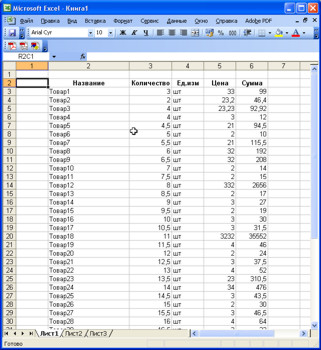
Для вставки информации из буфера обмена данными нажимаем Ctrl+V.
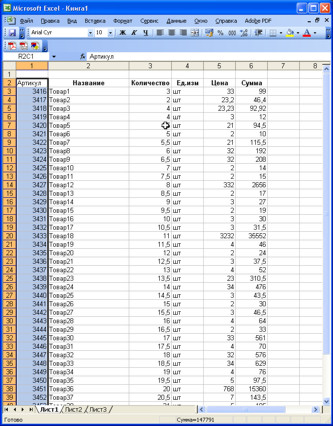
Теперь необходимо перенести сами остатки в программу Склад. Для этого в программе Склад создаём документ Ввод остатков (нажимаем F4 в окне создания документов выбираем Начало работы -> Ввод остатков).
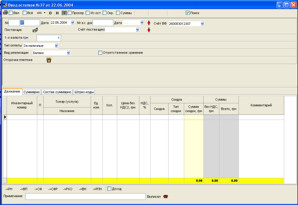
Примечание: Если мы хотим сохранить информацию о поставщике, то необходимо на каждого поставщика создавать отдельный документ ввода остатков.
Устанавливаем столбцы в документе ввода остатков в таком же порядке, как и в Excel (если артикул не видим необходимо сделать его видимым). Обязательно убираем все остатки.
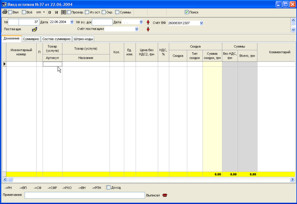
Теперь переходим в Excel. Выделяем столбцы: Артикул, Название, Количество, Ед. изм, Цена. Нажимаем комбинацию Ctrl+C для вставки информации в буфер обмена данными.
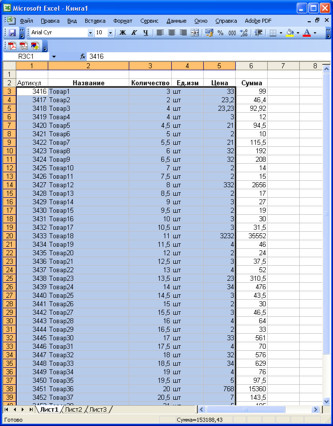
Переходим в документ ввода остатков, устанавливаем курсор в первую строку столбца Артикул и нажимаем Ctrl+V для вставки информации из буфера обмена данными.
Примечание: при вставке может возникнуть ошибки. Например, если стандарт числел с плавающей запятой у Вас '.', а в Excel - ',' , то можно или проигнорировать значение - оно просто не введётся или исправить в Excel и снова вставить.
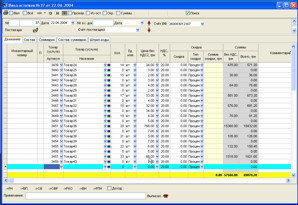
Сразу же после вставки остатков товары попадают в текущие остатки. Через буфер можно переносить данные не только из Ms Excel, но и из других программ. Делается это аналогично, как было описано выше.
Импорт диапазона данных из файла
Вы можете импортировать диапазон данных из внешнего файла. Для этого выделяете диапазон, щёлкаете правой клавишей мыши внутри выделенной области, в всплывающем окне выбираете Экспорт/Импорт -> Загрузить информацию из файла...
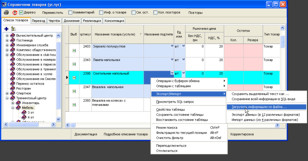
Появится диалоговое окно с запросом названия файла для загрузки.
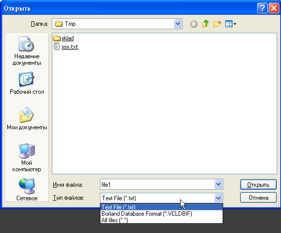
Загрузитьтаким образом можно из двух форматов: из текстового формата (Text File) или из Borland Database Format.
Импорт данных из файлов в 5 различных форматах
Импортировать данные можно ещё одним способом из 5 различных форматов: Ms Excel, DBF, XML, Текстовый файл, CSV файл.
Для этого щёлкаете правой клавишей мыши на таблице Экспорт/Импорт -> Импорт данных (из 5 различных форматов). На экране появится диалоговое окно для импорта данных.
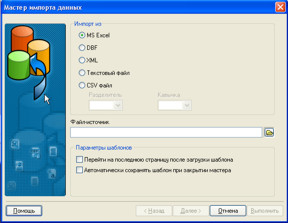
Файл-источник - название файла, откуда будет браться информация.
При установленной галочке Перейти на последнюю страницу после загрузки шаблона после импорта данных программа переходит на последнюю страницу.
Если указана галочка Автоматически сохранять шаблон при закрытии мастера, то настройки будут запоминаться.
В поле Разделитель указывается символ для разделения строк в CSV-файлах.
В поле Кавычка указывается символ для обозначения строк.
Импорт из Excel
Для импорта указываете название файла и нажимаете кнопку Далее.
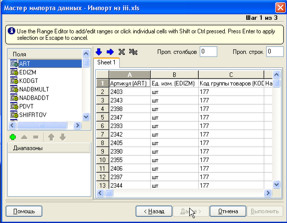
Импорт данных происходит в несколько шагов (номер шага написан в правом верхнем угле окна, в данном случае Шаг 1 из 3).
Справа перечисляются экспортируемые поля, а внизу в списке Диапазоны указываются ячейки для импорта.
 - Автозаполнение по полям. Поля автоматически сопоставляются и указываются диапазоны для импорта данных из Excel. - Автозаполнение по полям. Поля автоматически сопоставляются и указываются диапазоны для импорта данных из Excel.
 - Автозапонение по строкам. Сопоставление полей происходит по строкам. - Автозапонение по строкам. Сопоставление полей происходит по строкам.
 - Очистить диапазоны поля. Очищает диавпазон только для выделенных полей. - Очистить диапазоны поля. Очищает диавпазон только для выделенных полей.
 - Очистить все диапазоны. Очищает диапазоны во всех полях. - Очистить все диапазоны. Очищает диапазоны во всех полях.
Укажем Автозаполнение полей. Если где-то поля не совпадают, исправляем их.
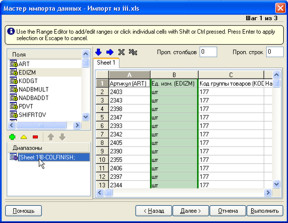
 - Добавить диапазон. Добавляет новый диапазон для импортирования. - Добавить диапазон. Добавляет новый диапазон для импортирования.
 - Редактировать диапазон. Изменяет параметры диапазона. - Редактировать диапазон. Изменяет параметры диапазона.
 - Удалить диапазон. Удаляет выбранный диапазон импортирования - Удалить диапазон. Удаляет выбранный диапазон импортирования

- Переместить вверх. Перемещает диапазоны вверх.

- Переместить вниз. Перемещает диапазон вниз.
Когда изменяем или добавляем диапазон на экран выводится окно задания диапазрна.

Вид диапазона может быть Столбец, Строка или Ячейка. Манипулируя значениями в этом окне можно задать область экспорта данных.
Когда нажмём кнопку Далее в окне экспортирования программа запросит Форматы данных. В поле Основные форматы можно задать форматы, действующие по умолчанию, а в поле Форматы данных можно задать формат данных для каждого поля.
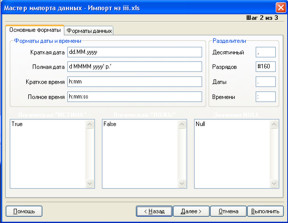
В трёх полях внизу окна можно задать как выглядит булевское "верно", булевское "не верно", пустое значение.
В поле разделители можно задать символ разделения дробной части (Дробный), символ разделения разрядов - Разрядов (#160 - означает, что 160 символ), символ разделения даты - Дата (в данном случае . ), символ разделения времени - Времени (в данном случае :).
На закладке Формат данных можно указать параметры каждого поля.
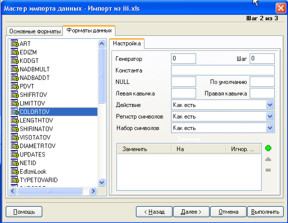
Слева выбирается поле, а справ указываются его параметры.
В поле Генератор можно указать начальное значение для генератора. В поле Шаг могжно указать как изменяется это число, с каким шагом.
В поле Константа можно указать для поля постоянное, не изменяемое значение.
В поле Null указывается, что вводить вместо пустого значения. Если мы укажем поле По умолчанию, то вместо пустого поля будет вставляться это значение.
В поле Левая кавычка и Правая кавычка можно задать как обозначаются строковые поля.
В поле Действие указываеться, что делать с полем: Как есть, Добавлять, Удалять.
В поле Регистр можно задать регистр для поля: как есть, верхний, нижний, Первое слово с большой буквы, Все слова с большой буквы.
В поле Набор символов можно указать кодировку символа: Как есть, ANSI, OEM.
Внизу окна можно задать автозаменты значений. Для этого нужно нажать кнопку плюс (Добавить замену). Появится окно с запросом замены.

В поле Найти указываем значение. В поле Заменить на указываем на, что мы хотим заменить. В галочке Без учёта регистра мы указываем учитывать ли регистр при замене значения. Чтобы подтвердить замену нажимаем Ok.
После того, как мы указали все параметры нажимаем кнопку Далее.
Мастер импорта перейдёт на 3-й шаг.
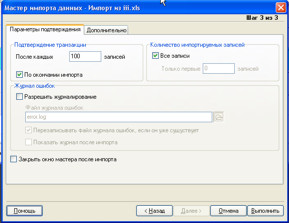
В группе Подтверждении транзакции мы указываем когда происходит сохранение информации. Вы можете задать через сколько строк фиксировать данные в поле После каждых ... записей. Если же Вы укажете галочку По окончанию импорта, то транзакция зафиксируется только после завершения импорта данных.
В группе Количество импортируемых записей Вы можете указать сколько записей экспортировать. Если включена галочка Все записи, то будут экспортировать все записи. Количество экспортируемых записей указывается в поле Только первые ... записей.
Ошибки можно записывать в журнал ошибок. Для этого включите галочку Разрешить журналирование. В поле Файл журнала ошибок указывается название файла, куда будут записываться ошибки.
Если включена галочка Перезаписывать файл журнала ошибок, если он уже существует, то информация в уже существующем файле будет очищаться и заменяться новой информацией.
При включенной галочке Показать журнал после импорта - при импорте данных автоматически будет выведен журнал ошибок импорта.
Окно иморта автоматически закроется после импортирования, если указать галочку Закрыть окно после импорта.
В закладке Дополнительно можно указать дополнительные параметры импортирования данных.
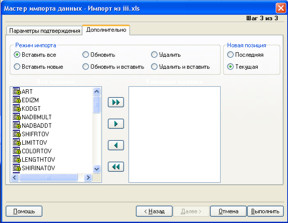
В гуппе новая позиция указыается откуда начинать вставку информациию. Если указано Текущая, то вставка информации будет производиться с текущей позиции. При указанной галочке Последняя - вставка будет производиться с последней позиции.
Так же можно указать какие поля мы экспортируем и как это мы делаем. Можно вставить информацию, а можно обновлять существующие записи. Так же перед вставкой можно удалить запись. Настроить это можно в группе Режим импорта.
Укажем необходимые параметры и для завершения импорта нажимаем кнопку Выполнить.
На экране выведется окно импортирования данных.
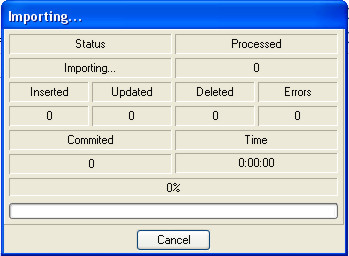
Импорт из DBF-формата
Аналогично, как и другие импорты щёлкаете правой клавишей мыши на таблице, выбираете команду Экспорт/Импорт -> Импорт данных (из 5 различных форматов). Выбираете формат DBF и указываете имя импортируемого (закачиваемого) DBF-файла.
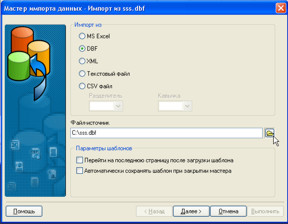
Нажмите Далее для продолжения настройки импорта.
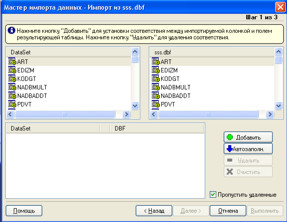
Тут от Вас требуется сопоставление названия полей экспортируемых данных. Если нажать кнопку Автозаполнение, то программа попытается связать поля с одинаковыми названиями.
Для добавления своего варианта щёлкните левой клавишей мыши на списке внутренних полей, щёлкните левой клавишей мыши на списке полей в dbf-файле и нажмите на кнопку Добавить. В результате, внизу появится свзяка полей.
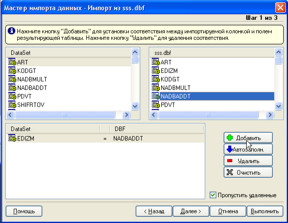
Связку можно удалить с помощью кнопки Удалить, а так же удалить все связки с помощью кнопки Очистить.
Заполните все импортируемые поля и нажмите Далее.
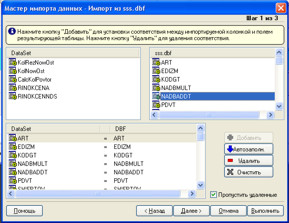
Далее, выведется запрос на заполнение форматов. Это окно описывалось ранее, при импорте из Excel. Укажите параметры и нажмите кнопку Далее.
Выведется окно завершения настройки импорта. Но було описано ранее.
Для начала экспортирования нажмите кнопку Выполнить.
Импорт из XML
Запускаете окно экспорта, выбираете XML и введите название файла, откуда экспортируются данные. Нажмите Далее для начала настройки экспорта.
Далее указываете соответствия полей и нажимаете Далее.
Выводится окно запроса форматов. Нажимаете Далее.
Выводится окно окончательных параметров экспорта. Заполняете его и нажимаете Выполнить для начала импортирования.
Импорт из Текстового файла
Запускаем окно импорта данных. Указываем пункт Текстовый файл, указываем название импортируемого файла и нажимаем кнопку Далее.
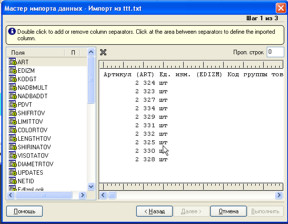
Слева перечисляются столбцы, второй столбец П - это начальная позиция в файле, Р - размер поля. Справа показывается текстовый файл. Внизу и сверху Вы видете линейку. Малые разделители находятся на расстоянии одного символа, большие - на расстоянии 5 символов.
Чтобы указатьдиапазон поля дважды щёлкните на области текстового файла. Подведите курсор, где поле заканчивается дважды щёлкаете. Получатся две вертикальные линии. Если щёлкните между ними, то выделится поле.
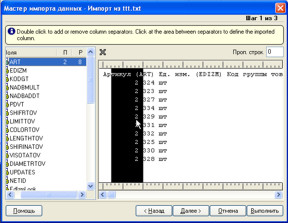
Если хотите изменить диапазон подводите курсор мыши к линии, ограничения поля, нажимаете левую клавишу мыши и тяните в нужную сторону. В поле Проп. строк можно указать сколько строк нужно пропустить перед импортом данных.
Укажите параметры для всех, необходимых полей и нажмите Далее.
Далее, происходит аналогично, как и в других экспортах.
Импорт из CSV файла
Запускаем окно импорта данных. Указываете разделитель, символ ковычек и нажимаете кнопку Далее.
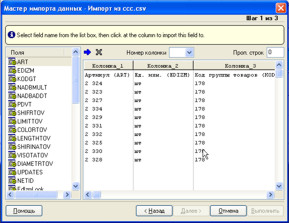
Если щёлкнуть на кнопке  , то программа попытается автоматически заполнить диапазоны полей. Чтобы сбросить все диапазоны полей необходимо щёлкнуть на поле , то программа попытается автоматически заполнить диапазоны полей. Чтобы сбросить все диапазоны полей необходимо щёлкнуть на поле  . .
Задать диапазон Вы можете вручную. Для этого необходимо выбрать столбец в поле Номер колонки.
В поле Проп. строк указывается сколько строк необходимо пропустить.
Все остальные шаги такие же, как и в других экспортах.

|



