|


Экспорт данных из таблиц
Экспорт диапазона таблицы в различные форматы
Экспорт данных в SQL-формат
Экспорт данными через буфер обмена данными
Экспорт данных в 14 различных форматов
Экспорт в MsExcel
Экспорт в MsWord
Экспорт в RTF
Экспорт в HTML
Экспорт в XML
Экспорт в DBF
Экспорт в PDF
Экспорт в текстовый файл
Экспорт в CSV-файл
Экспорт в Dif-файл
Экспорт в SYLK-формат
Экспорт в LaTeX-формат
Экспорт в SQL
Экспорт в Windows Clipboard
Любую область таблицы Вы можете экспортировать в другие форматы. Поддерживается экспорт из области таблицы в форматы: Текстовый формат (*.txt), Текстовый формат с запятыми (*.csv), HTML - формат (*.htm), Rich Text Format (*.rtf), Ms Excel (*.xls), Borland Database Format (*.VCLDBIF).
Для экспорта данных выделите область таблицы.
Нажмите правую клавишу мыши внутри выделенной области.
Выбирите пункт Экспорт/Импорт -> Сохранить выделенный текст как....
На экране появится диалоговое окно запроса имени и формата сохраняемого файла.
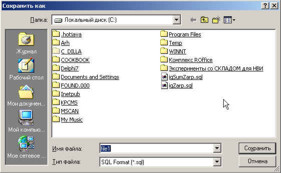
В поле Тип файла указывается тип файла, в котором нужно сохранить информацию.
Text Files (*.txt) - формат текстового файла.
Comma separated values (*.csv) - формат с запятыми-ограничителями.
HTML file (*.htm) - формат интернет-страниц.
Rich Text Format (*.rtf) - формат для Word.
Microsoft Excel Workbook (*.xls) - в формат Excel.
Borland Database Format (*.VCLDBIF) - специальный формат Borland.
Укажите необходимый формат.
Выберите рабочий каталог, задайте имя и нажмите сохранить.
Пример 1. Сохраним диапазон таблицы в формате интернет-страницы.
Для этого выделим диапазон.
Выбираем пункт Экспорт/Импорт -> Сохранить выделенный текст как....
Выбираем папку, в которую хотим сохранить информацию
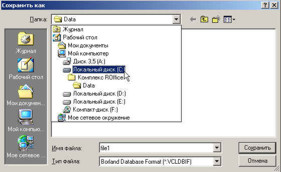
Указываем название файла (например, таблица)
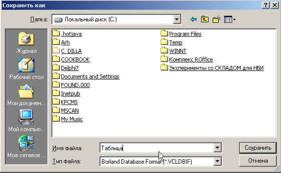
Выбираем формат HTML file в типах файлов.
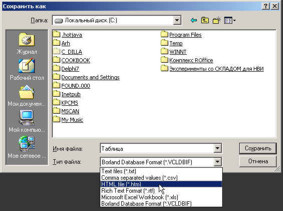
Нажимаем кнопку Сохранить для сохранения информации.
Попробуем открыть этот файл.
Запустим проводник, щёлкнем дважды на файле, который мы сохранили и запустим Internet Explorer.
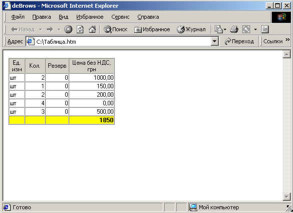
Примечание: возможно, в заглавии у Вас будет абракадабра. Тогда необходимо в Internet Explorer переключить кодировку: входите в Вид -> Вид кодировки -> Кирилица (Windows).
Попробуйте сохранить выделенный диапазон в различных форматах.
Вот, что у на с получилось:
Текстовый формат (*.txt)
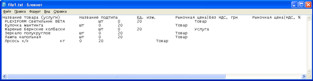
Текстовый формат с запятыми (*.csv)
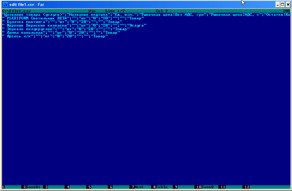
HTML - формат (*.htm)
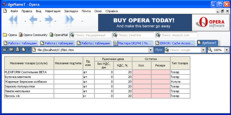
Rich Text Format (*.rtf)
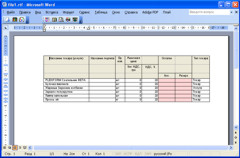
Ms Excel (*.xls)
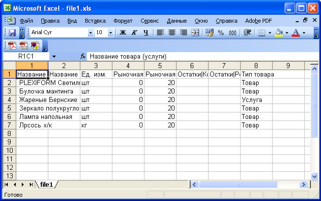
Borland Database Format (*.VCLDBIF)
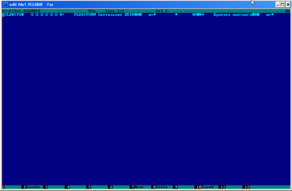
SQL - стандартный язык запросов. В реляционных базах данных все операции с базой данных производятся с помощью этого формата.
В программе предусмотрен экспорт данных в SQL-формат (посути, генерируются вставки строк).
Для того, чтобы сохранить данные в SQL-формат щёлкаете правой клавишей мыши на таблице, выбираете команду Экспорт/Ипорт -> Сохранение всей информации в SQL-формате. Появится окно запроса имени файла. Назовите файл и нажмите Сохранить. В результате получим файл с выражениями вставок строк.
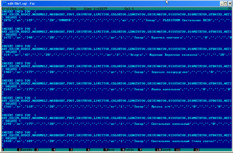
Самый простой способ экспортировать данные из таблицы - это через буфер обмена данными. Для этого выделяем область, которую мы хотим скопировать.
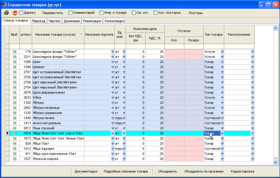
Нажимаем комбинацию Ctrl+C для копирования данных в буфер обмена данными. Переходим в редактор, например в Ms Word и нажимаем Ctrl+V для вставки информации.
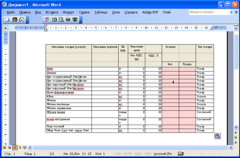
Попробуем вставить в Ms Excel (аналогично, как и в Ms Word).
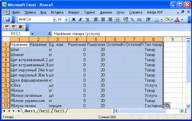
Аналогично, попробуем вставить в Блокнот.
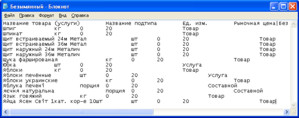
Как видите, мы с ходу перенесли через буфер обмена данными в различные редакторы.
Экспорт диапозона в несколько форматов - это хорошо, но часто нужно экспортировать в формат, который там не предусмотрен. Кроме того, хотелось бы настраивать параметры экспорта: указать шрифты, цвета, линии в таблицах и т.п. Для этих целей предусмотрен дополнительный экспорт в 12 различных форматов.
Для экспортирования таким образом щёлкните правой клавишей мыши на таблице, в появившемся меню выберите Экспорт/Импорт -> Экспорт в 12 форматов.
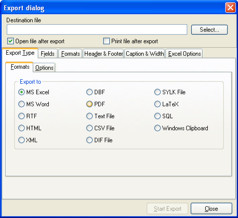
С помощью группы радио-кнопок Export to Вы можете выбрать экспортируемый формат. Обратите внимание, при изменении форматов меняются закладки.
Ms Excel - формат табличного редактора Ms Excel.
Ms Word - формат текстового редактора Ms Word.
RTF - формат Rich Text Format.
HTML - формат интернет-страницы.
XML - формат XML.
DBF - формат локальной базы данных.
PDF - формат Adobe Acrobat.
Text File - формат текстового файла.
CSV File - формат CSV-файла.
DIF File - формат DIF-файла.
SYLK File - формат SYLK-файлов.
LaTeX - формат LaTeX.
SQL - формат SQL-запросов.
Windows Clipboard - формат буфера обмена данными Windows.
Экспорт в MsExcel
В окне экспорта выберите MsExcel.
Для настройки списка экспортируемых полей щёлкнем на закладку Fields.
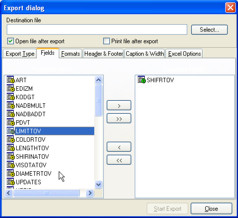
Слева перечисляются поля, которые есть в источнике данных, а справа - те, которые будут экспортироваться.
Подведите курсор к полю, которое хотите экспортировать и нажмите на кнопке  . Для вставки в экспорт всех полей щёлкните на кнопке . Для вставки в экспорт всех полей щёлкните на кнопке  . .
Чтобы удалить поле з списка экспортируемых щёлкните левой клавиши мыши на поле в списке экспортируемых полей и нажмите  . Для удаления всех полей из списка экспортируемых нажмите на кнопке . Для удаления всех полей из списка экспортируемых нажмите на кнопке  . .
Для настройки форматов даты, чисел и т.п. щёлкните на закладке Formats.
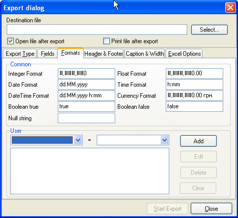
В группе Common указаны маски для разных типов данных.
Мы можем указать такие маски данных, как нам необходимо.
Кроме того, мы можем указать маску данных для каждого поля индивидуально. Для этого щёлкаем на списке полей, выбираем поле. В поле рядышком (после =) указывается маска. Для вставки параметра форматирования данного поля нажимаем Add.
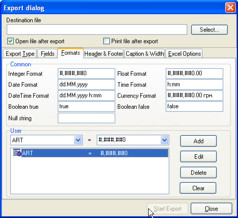
Маску любого вставленного поля мы можем отредактировать, нажав на кнопке  . Для удаления маски поля служит кнопка . Для удаления маски поля служит кнопка  . Для очистки всех масок служит поле . Для очистки всех масок служит поле  . .
Рассмотрим более подробно маски.
Для целого числа задано (Integer Format): #,###,##0 - знак # - обозначает любую цифру. Запятые показывают положение разделителя разрядов. Можно вместо запятых использовать точку, пробел, а так же ничего (если не хотим разделять разряды). Знак 0 обозначает, что число показывается без дробной части.
Формат числа с плавающей запятой (Float Format): #,###,##0.00 Аналогично, как и в целом числе. 0.00 - означает, что число выводится с точностью до второго знака. Формат даты (Date Format): dd.MM.yyyy
dd - дни, MM - месяцы, yyyy - год. В качестве разделителя указана точка. Можно указать косую линию, тире. Год указан 4-х знкаовый. Если мы укажем две yy, то будет ставиться только две цифры года.
Формат времени (Time Format): h:mm
h - число часов, mm - число секунд. В качестве разделителя указано двоеточие.
Формат даты со временем (DateTime Format): dd.MM.yyyy h:mm
Параметры такие же, как при форматировании даты и времени.
Денежный формат (Currency Format): #,###,##0.00 грн.
Параметры такие же, как и в числе с плавающей запятой,, но кроме того указывается валюта (в данном случае грн).
Болевское значение "верно" (Boolean true): True
В этом поле указывается что выводить для булевских полей со значением "верно". Например, можно указать в этом поле "Ok" или любую другую строку.
Булевское значение не верно (Boolean false): false.
Указывается, какое значение указывать для булевских полей со значением "не верно".
В экспортируемом отчёте можно ввести свою шапке (надпись сверху отчёта), и указать чем заканчивать отчёт. Для этого служит закладка Headers&Footers (заглавия и окончания).
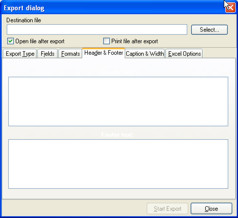
В верхнем поле указывается заглавие отчёта, а в нижнем поле - окончание отчёта.
Для настройки названий полей и их размеров предназначена закладка Caption & Width. 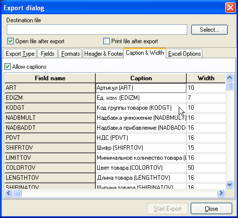
Если мы отметим галочку Allow captions будут переноситься в заглавия столбцов названия полей, если уберём эту галочку - будут переноситься названия полей.
В столбце Captions Вы можете задать названия столбцов. В поле Width - можете задать ширину столбцов.
Вы можете задать шрифт, цвет и стиль любого столбца. Для этого щёлкаете на закладке Excel Options.
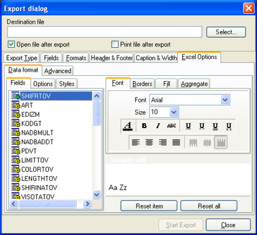
Выберите поле в списке слева. Выберите закладку Font и укажите необходимый формат. Снизу показывается как будет выглядеть ячейка.
Вы можете указывать свойства сразу для нескольких полей. Чтобы выделить срезу несколько полей нажимаете левой клавишей мышки на поле, держите Shift и с помощью клавиши вниз или с помощью мышки выделяете все остальные поля. Выбранные поля отмечаются синим цветом.
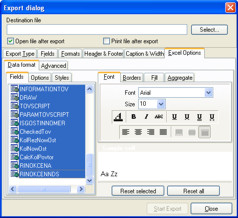
В поле  Вы можете задать шрифт полей. Вы можете задать шрифт полей.
В поле  можно указать размер шрифта. можно указать размер шрифта.
 - кнопка для указания цвета шрифта. - кнопка для указания цвета шрифта.
 - указывает, что текст нужно зачеркнуть. - указывает, что текст нужно зачеркнуть.
 - подчёркивает текст прерывистой линией. - подчёркивает текст прерывистой линией.
 - делает текст жирным. - делает текст жирным.
 - подчёркивает текст одинарной линией. - подчёркивает текст одинарной линией.
 - делает текст курсивом (наклоненные буквы). - делает текст курсивом (наклоненные буквы).
 - подчёркивает текст двойными линиями. - подчёркивает текст двойными линиями.
 - подчёркивает текст двойными прерывистыми линиями. - подчёркивает текст двойными прерывистыми линиями.
 - форматирование текста по ширине равномерно. - форматирование текста по ширине равномерно.
 - форматирование текста по правому краю. - форматирование текста по правому краю.
 - форматирование текста по левому краю. - форматирование текста по левому краю.
 - форматирование текста по центру. - форматирование текста по центру.
 - форматирование текста по верхнему краю ячейки. - форматирование текста по верхнему краю ячейки.
 - форматирование текста по нижнему краю ячейки. - форматирование текста по нижнему краю ячейки.
 - форматирование текста по центру. - форматирование текста по центру.
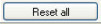 - сбрасывает настройки всех полей. - сбрасывает настройки всех полей.
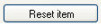 - сбрасывает настройку текущего поля. - сбрасывает настройку текущего поля.
В закладке Borders Вы можете указать какие линии будут в ячейках. Снизу при этом показываться как будет выхлядеть ячейка.
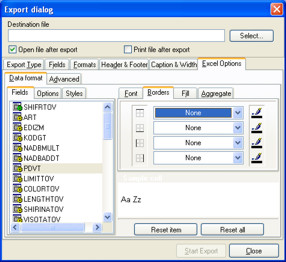
 - устанавливает линию справа от ячейки. - устанавливает линию справа от ячейки.
 - устанавливает линию слева от ячейки. - устанавливает линию слева от ячейки.
 - устанавливает линию снизу от ячеек. - устанавливает линию снизу от ячеек.
 - устанавливает линию сверху от ячеек. - устанавливает линию сверху от ячеек.
 - указывает цвет линии. - указывает цвет линии.
в сплывающем списке можно выбрать тип линии 
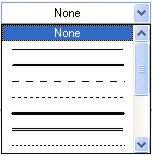 - выбор типа линии. - выбор типа линии.
В закладке Fill Вы можете указать заполнение ячеек.
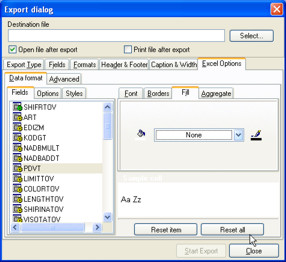
 - цвет линий заполнения. - цвет линий заполнения.
 - цвет фона. - цвет фона.
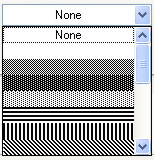 - в сплывающем списке можно выбрать шаблон заполнения ячейки. - в сплывающем списке можно выбрать шаблон заполнения ячейки.
Вы можете вставлять не только сами значения, но и агрегатные функции: сумма по полю (SUM), среднее значение (AVG), минимальное значение (MIN), Максимальное значение (MAX).
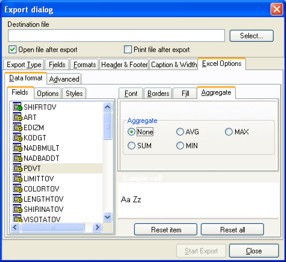
Перед началом экспортирования необходимо укажзать название файла в поле Destination file. С помощью кнопки Select... Вы можете выбрать рабочий каталог.
Можно так же экспортировать информацию не с первой строки, а с заданной позиции. Для этого выберите закладку Export Type. В ней выберите закладку Options.
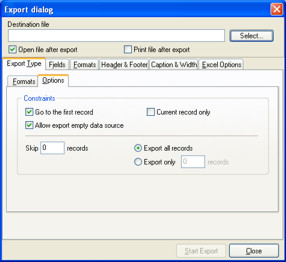
В группе Constraints вы можете указать такие параметры:
Поле Skip указывает сколько записей пропустить перед экспортированием данных.
Если выбрана кнопка Export all records, то будут экспортироваться все записи. В поле Export only ... records указывается количество записей, которое мы хотим экспортировать.
Если мы не укажем галочку Go to the first record, то программа будет экспортировать данные с текущей позиции - без перехода на первую строку.
При выбранной галочке Allow export empty data source будут экспортироваться данные из пустых источников данных.
Если мы укажем галочку Current record only, то будет экспортироваться только текущая строка.
Если Вы укажете галочку Open after export, то после экспортирования отчёт автоматически откроется в Ms Excel.
При указанной галочке Print file after export сразу после экспорта отчёт будет распечатан на принтере.
Для начала экспортирования нужно нажать кнопку Start Export. На экране будет тображаться окно процесса экспортирования данных.
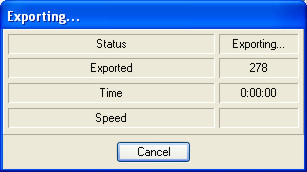
В строке Status показывается состояние экспортирования данных. Ксли написано Exporting..., то экспорт продолжается.
В строке Exported показывается сколько строк экспортировано.
В строке Time показывается сколько времени продолжается экспорт данных.
В строке Speed показывается скорость экспортирования.
В любой момент времени мы можем прервать экспортирование данных нажатием на кнопке Cancel.
После экспортирования открвается отчёт:
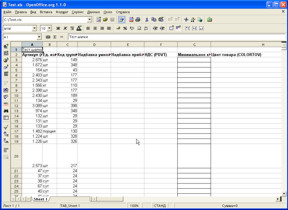
Путём настроек параметра экспорта можно добиться приемлемого вида экспортируемых данных.
Экспорт в MsWord
Экспорт в MsWord происходит так же, как и в MsExcel. В данном случае закладка Caption & Width меняется на Caption & Width & Align. Т.е. там ещё можно задать параметры центрирования полей.
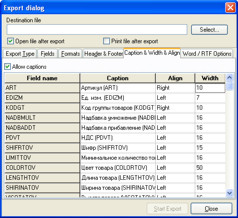
Кроме того, появилась ещё одна закладка: Word/RTF Options.
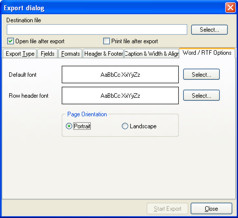
Portraite указывает, что листы расположены вертикально (книжный).
Landscape указывает, что листы расположены горизонтально (альбомный).
В Default Font устанавливаются параметры шрифта по умолчанию (Для установки шрифта необходимо нажать на кнопке Select...).
В поле Row header font указываются параметры шрифта в заголовке.
Экспорт в RTF
Параметры RTF такие же, как и при экспортировании в MsWord.
Экспорт в HTML
Параметры экспорта в HTML такие же, как и экспорт в Excel, но добавляется одна закладка HTML Options.
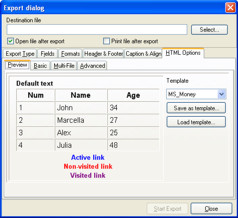
В закладке Preview мы можем увидеть как примерно будут выглядеть экспортируемые данные. С помощью списка Template Вы можете указать шаблон таблицы.
Так же шаблон можно сохранить с помощью кнопки Save as template и загрузить с помощью кнопки Load templates.
Шаблон таблицы определяет как будет выглядеть таблица, текст в ней, цвета и т.п.
В закладке Basic Вы можете задать основную информацию о интернет странице.
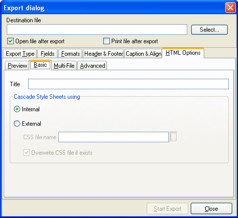
В поле Title Вы можете задать заголовок интернет страницы.
Кроме того Вы можете указать какие каскадные листы стилей (Cascade Style Sheets) Вы хотите применить. Если укажете Internal, то будут применяться встроенные листы стилей. Если указать External, то можно сохранять их во внешнем файле. Название этого файла указывается в поле CSS file name. Если отметить галочку Overwrite CSS file if exists, то существующий файл с таким названием будет переписываться.
Обычно, генерируется одна таблица для всех записей. Но мы можем захотеть сгенерировать файлы интернет-страниц с определённым количеством записей. Для этого щёлкаем на закладке Multi-File.
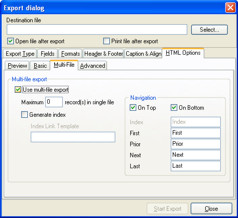
Отмечаем галочку Use multi-file export (использовать много-файловый экспорт).
В поле Maximum record(s) single file указываем количество записей в одном файле.
Если мы хотим сгенерировать индексный файл (со списком всех полученных файлов) отмечаем галочку Generate index и в поле Index Link Template указываем название этого файла.
Для навигации по интернет-страницам можно генерировать навигационные панели. Для генерирования навигационной панели сверху отмечаем галочку On Top, для генерирования навигационной панели снизу - ставим галочку On Bottom. В полях First, Prior, Next, Last мы можем указать названия переходов на первую страницу, предыдущую, следующую и последнюю соответственно.
В закладке Advanced можно указать дополнительные параметры.
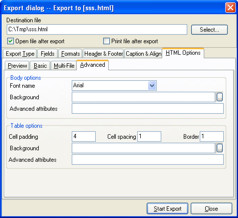
В группе Body options указываются параметры основного тела интернет-страницы: Font Name - шрифт, Background - изображение для фона в Advanced attributes можно задать дополнительные параметры.
В группе Table options указываются параметры генерации таблиц. Cell padding- отступ в ячейках, Cell spacing - расстояния в ячейках, Border - толщина границ таблицы, Background - изображение для фона в таблицах, в Advanced attributes можно задать дополнительные параметры.
Укажем параметры.
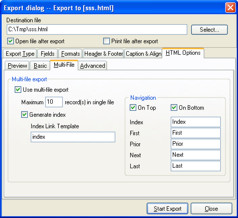
Нажмём Start Export.
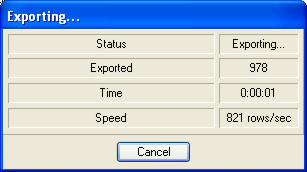
После экспортирования получили индексный файл.
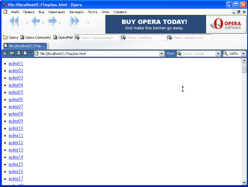
Если щёлкнуть на ссылки, то откроется соответствующий файл.
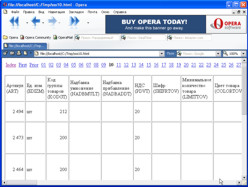
По файлам мы имеем возможность передвигасться с помощью панели ссылок.
Экспорт в XML
Формат XML получает всё большую популярность, как универсальный формат описания данных. Этот формат используется многими программами.
При экспорте в этот формат есть лишь одна закладка, которая не описывалась ранее: XML Options.
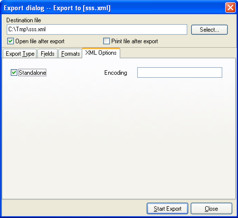
Encoding - задаёт алгоритм декодирования.
Экспорт в DBF
Формат DBF - устаревший формат от которого разработчики советывают отказываться. Однако этот формат всё ещё используется многими десктопными программами. При экспорте в этот формат есть всего две закладки: Export Type и Fields. Эти закладки мы описывали при экспорте в Excel.
Экспорт в PDF
PDF применяется часто как формат для документации, книг. Изображения в этом формате сохраняются в векторном виде благодаря чему файлы занимают меньшее пространство, чем точечные. Файлы такого формата читаются бесплатной программой Adobe Acrobat Reader.
При экспорте в этот формат есть закладка, которую мы не описывали ранее: PDF Options.
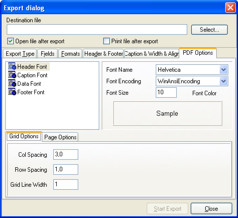
Слева перечисляются логические области таблицы: Header Font - шрифт заглавия, Caption Font - шрифт подписей, Data Font - шрифт данных, Footer Font - шрифт последней строки.
Справа указываюся свойства выделенной области таблицы: FontName - название шрифта, FontEncoding - кодировка шрифта (WinAnsiEncoding - Windows Ansi кодировка, StandardEncoding - стандартная кодировка, MacRomanEncoding - кодировка макинтоша, PDFDocEncoding - кодировка PDF-документа), FontSize - размер шрифта, FontColor - цвет шрифта.
Примечание: Чтобы указать свойства соответствующей области необходимо щёлкнуть на названии этой области и в правой части задать свойства.
Снизу окна есть две закладки: Grid Options - свойства таблицы, Page Options - параметры листа.
На закладке Grid Options можно задать такие параметры:
Col Spacing - пространство между столбцами;
Row Spacing - пространство между строками;
Grid Line Width - толщина линий таблицы.
На закладке Page Size можно задать такие параметры:
Page Size - размер страницы;
Width - размер листа;
Height - высота листа;
Units - единицы измерения, в которых указываются размеры листа (Inches - дюймы, Millimeters - миллиметры, Dots - точки);
Page Orientation - ориентация страницы (Portrait - книжная, Landscape - альбомная);
Группа Margins определяет отступы в страницах. Left - левый отступ, Right - правый отступ, Top - отступ сверху, Bottom - отступ снизу.
Экспорт в текстовый файл
Текстовые файлы читаются любым редактором. Однако кодировки у текстовых файлов бывают разные, из-за чего при просмотре текстового файла может показаться, что написана "абракадабра".
При импорте в текстовый формат на экране появляется ещё одна закладка: Ascii Options.
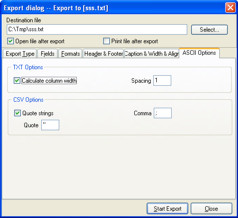
Для обычного текстового файла действительна в этой закладке только группа Txt Options. Галочка Calculate column width указывает, что нужно рассчитывать ширину столбцов. В поле Spacing указывается какое пространство отступать в текстовом файле.
Экспорт в CSV File
CSV File - это тоже текстовый файл. Но в отличие от текстового, информация в нём разраничивается символом.
В закладке Txt Options можно указать символы разганичения для этого формата (группа CSV Options).
Галочка Quote string - указывает, что нужно строки в строки ограничивать символом (например, кавычками), который задан в поле Quote.
В поле Comma указан ограничитель между полями.
Экспорт в Dif File
Dif-файлы применяются редко. Все закладки, участвующие в экспорте в этот формат, описывались ранее.
Экспорт в SYLK File
Аналогично, как и Dif этот формат применяется редко. Все закладки, участвующие в экспорте в этот формат, описывались ранее.
Экспорт в LaTeX File
Аналогично, как и Dif и SYLK этот формат применяется редко. Все закладки, участвующие в экспорте в этот формат, описывались ранее.
Экспорт в SQL
Все реляционные базы данных используют структурный язык программирования (SQL). При экспорте в этот формат появляется закладка SQL Options.
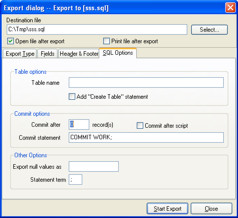
В поле Table Name указывается название таблицы, из которой берутся записи (или куда будут вставляться).
Если указана галочка Add Create Table statement, то будет перед скриптом вставки записей создаваться скрипт создания таблицы.
В группе Commit options определяются параметры сохранения транзакций.
Commit after ... record (s) - указывает через сколько записей выполнять сохранение транзакции.
Галочка Commit after script - указывает, что нужно зафиксировать транзакцию после вставки данных.
В поле Commit statement определяется как выглядит выражения для фиксации транзакции.
В группе Other Options определяются оставшиеся параметры для экспорта в этот формат.
В поле Export null values as определяется как в SQL-выражениях будет обозначаться пустое значение.
В поле Statement term определяется символ разделения скриптов.
Экспорт в Windows Clipboard
Через буфер обмена данными (Windows Clipboard) данные можно передать во много различных программ. Все закладки, которые участвуют при настройке в этот формат описывались ранее.

|



