|


Дизайнер отчётов
Дизайнер отчётов
Исправление отчёта
Редактирование шаблона отчёта
Экспорт отчёта
Экспорт в rtf-формат (Word)
Экспорт в csv-формат (Excel)
Экспорт в HTM
Экспорт в Текстовый формат
Экспорт в JPEG формат
Экспорт в BMP формат
Экспорт в TIFF-формат
Экспорт в Excel формат
Экспорт в XML-формат
В программе для вывода отчётов используется дизайнер отчётов FastReport. Более подробную информацию о этом генераторе вы можете посмотреть в документации по FastReport.
Когда в программе Вы нажимаете на кнопку печати отчёта  система выводи Вам окно предварительного просмотра информации. система выводи Вам окно предварительного просмотра информации.
Для окончательной печати на принтер нажмите на кнопку  . .
Система позволяет Вам исправить результирующий отчёт.Для этого нужно дважны щёлкнуть на области предварительного просмотра. Если у Вас хватит прав, вам откроется дизайнер отчёта.

Чтобы исправить соответствующую надпись или цифру в отчёте нужно дважды щёлкнуть на соответствующем квадратике.
Например, попробуем исправить дату документа на 20.01.2000р. Для этого дважды щёлкаем левой клавишей мыши на квадратике с датой.

Запускается редактор текста.
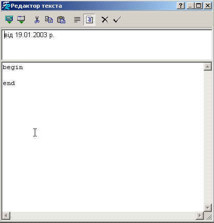
Исправляете надпись на від 20.01.2003 р. и нажимаете на кнопку  . Надпись изменится. . Надпись изменится.

Для выхода из дизайнера нажмите кнопку Выход.
Программа спросит сохранить изменения или нет. Если Вы хотите сохранить изменения, то нажмите Да.
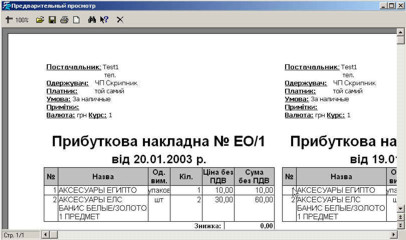
Для печати на принтер уже исправленного отчёта нажмите на кнопку  . .
Можно не только изменить данные в отчёте, но и сам шаблон отчёта.
Для этого в окне выбора отчёта нужно отметить галочке "Ред".

Теперь нажмите на кнопку Выбрать для запуска дизайнера отчёта.
Запустится дизайнер отчёта:
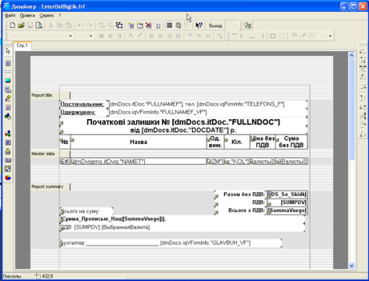
Как в нём работать читайте в документации по FastReport.
Если Вы хотите экспортировать отчёт в другом формате, то нажмите на кнопку  . .
Появится диалоговое окно сохранения отчёта.
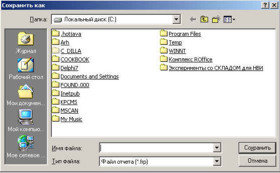
Внизу окна вы видите список с форматами в которые Вы можете сохранить.
Файл отчёта (*.frp) - Это собственный FastReport-овский формат. Сохраняется информация полность без каких либо искажений.
Файл Rich Text Format (*.rtf) - Это формат для Word. Преобразуется с достаточно большим искажением (нужна последующая работа после сохранения). Предусмотреды два различных экспорта в этот формат.
Файл CSV (*.csv) - Это формат, в котором данные ограничиваются запятыми. В этом формате остаются только данные, без графики. Документ полностью теряет свой вид. Этот формат нужен только для импорта данных в другие программы (которые поддерживают csv-формат). Поддерживает Dos и Windows кодировку.
Файл HTM (*.htm) - формат интернет-страниц. Отчёт теряет графику и может потерять форматирование из-за чего по сдвигаются все табличные части. Для более или менее корректного экспорта необходимо, чтобы отчёт был как можно больше приближён к квадрату. Есть два экспорта в этот формат.
Текстовый файл (*.txt) - формат текстового файла. Поддерживает Dos и Windows кодировку. Можно преобразовать с достаточно малым искажением отчёта.
Текстовый файл для матричного принтера (*.prn) - формат текстового файла для матричного принтера.
JPEG Image File (*.jpg) - Точечный формат с возможностью компрессии (из-за чего файлы получаются не такими большими). Компрессия в этом формате достигается за счёт уменьшения качества изображения (изображение как бы размывается, теряет чёткость). Так как это точечный формат, то тут достигается 100% переносимость отчёта. Имеет смысл сохранять в нём, если вы передаёте отчёт на другой компьютер, где нет FastReport.
TIFF Image File (*.tif) - Точечный формат. Качество изображения не теряется. Размер файла получается меньше, чем в BMP-формате за счёт архивирования изображения. Однако, файлы получаются большими, чем в JPEG-формате.
Bitmap File (*.bmp) - Точечный формат. Сохраняет информации без какой-либо компрессии. Поэтому и файлы получаются очень большими. Однако, если сохранять 1 цветные изображения, то можно добиться и достаточно малого размера. Читается на всех компьютерах на Windows - платформе. При сохранении в это изображение качество не теряются.
Excel file (*.xls) - Формат таблиц Excel. Переносится отчёт с частичной потерей информации. Имеет смысл использовать, когда нужно произвести дополнительные расчёты в таблице. Есть 3 способа сохранения в этот формат: на прямую в Excel-файл (может работать без MSOffice, хорошо сохраняется в формат MSOffice 97) , через OLE (требуется наличие MS Excel и очень медленно работает), через XML (очень хорошо переносится, не требует наличия MS Excel, но читается только в MS Excel XP и более поздних версиях. Т.е. в версиях, которые поддерживают XML-формат).
XML таблица (*.xml) - сохранение отчёта в xml-формат. Данный экспорт предназначен для использования отчётов в других программах.
В rtf-формат можно сохранить двумя способами: обычным (Файл Rich Text Format) и усовершенствованным (Файл Rich Text Format улучшенный).
Файл Rich Text Format
Попробуем сохранить наш отчёт в rtf-формате обычным способом. Нажимаем на кнопку  . В появившемся окне выбираем Файл Rich Text Format (*.rtf), задаём имя файла и нажимаем кнопку Сохранить. На экране появится диалоговое окно настройки экспорта в rtf-формат. . В появившемся окне выбираем Файл Rich Text Format (*.rtf), задаём имя файла и нажимаем кнопку Сохранить. На экране появится диалоговое окно настройки экспорта в rtf-формат. 
Укажите нужные параметры и нажмите на кнопку Ok.
Результат Вы видите на экране.

Как видите, при тех параметрах, что мы указали не создались линии для таблицы и есть некоторое искажение отчёта.
Попробуем указать такие параметры:

Нажммаем Ok.
Результат Вы видите на экране.

Таблица создалась. Но некоторое искажение осталось. Эту часть придётся уже поправить вручную.
Файл Rich Text Format улучшенный
Сохраним теперь в улучшенный формат. Поступаем аналогично, как и в обычном формате, но выбираем формат: "Файл Rich Text Format улучшенный".
На экране появится окно с параметрами экспорта.

Этот формат тоже сохраняется с искажением.
Этот формат в настоящее время довольно редко используется. Однако некоторые программы могут потребовать такие файлы.
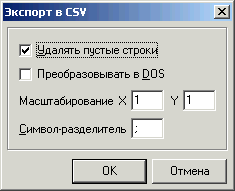
Как видите, тут можно сохранять информацию в Dos и Windows - кодировках.
А так же задавать символ/разделитель.
Если мы попытаемся открыть этот файл с помощью Excel, то на экране увидим нечто похожее на следующее:
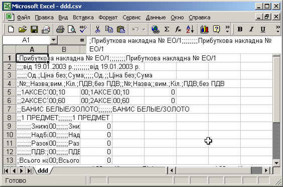
В настоящее время Интернет очень сильно развивается. Поэтому иногда возникает необходимость сохранить отчёт в формате интернет-страницы.
В программе предусмотрено два экспорта в этот формат: обычный (Файл HTML *.htm) и усовершенствованный (HTML File advanced *.html)
Файл HTML
Сохраним данные первым способом.
При сохранении в этот формат выводится следущее окно: 
Нажимаем Ok.
С помощью интернет-броузера открываем эту интернет-станичку.
В результате видим:
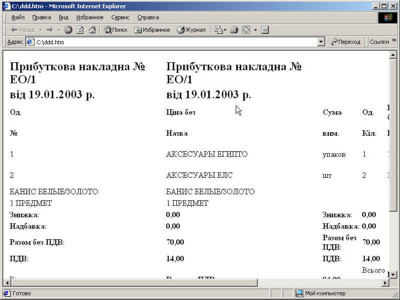
Как, видите не перенеслись линии разграничения таблицы. Да и сама таблица получалась не корректной. Если это же повторить с другим отчётом (более квадратным), то результат может получиться лучше.
HTML File advanced
Сохраним отчёт вторым, улучшенным способом. При сохранении, на экране увидим:
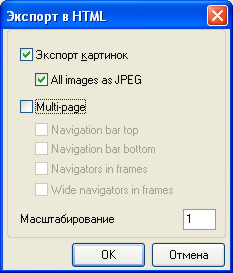
Откроем этот отчёт из браузера.
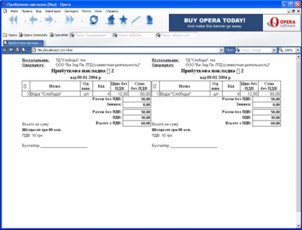
Как видите, отчёт перенёсся хорошо. Лишь местами, не правильно отобразились символы - вместо № вывело квадратик.
Текстовые файлы применяются во всех операционных системах (Dos, Windows, Linux и т.д.). Это самый простой формат его можно прочитать любым текстовым редактором. Однако, этот формат принципиально не поддерживает графику. Вместо графики в нём применяется псевдографика - это символы, заменяющие простейшие графические части элементов.
Старые программы (под DOS) используют только текстовые файлы.
В программе предусмотрен экспорт в текстовый формат двумя способами: обычным (Текстовый файл *.txt) и для матричного принтера (Текстовый файл (матричный принтер) *.prn).
Текстовый файл
Сохраним отчёт первым способом.
При сохранении в текстовый файл на экране увидим: 
Откроем этот файл в блокноте.
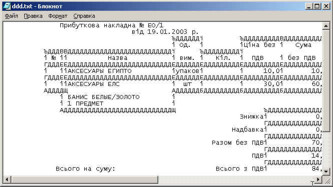
Откроем наш текст в Far и увидим:
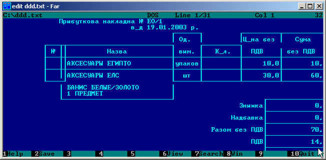
Как видите, есть значительные искажения в таблицах. Это происходит потому, что достаточно тяжело нарисовать с помощью псевдо-графики такой отчёт.
Чтобы не было таких сдвигов мы можем сохранить отчёт без обрамлений:

Откроем в блокноте:

Отчёт достаточно корректно преобразовался, но без рисования линий таблицы.
Текстовый файл (матричный принтер)
Часто на предприятиях используют матричные принтеры. Эти принтеры достаточно дешёвые в эксплуатации, расходные материалы к ним стоят не большие деньги, они быстро печатают в текстовом режиме, а так же можно печатать через копирку сразу несколько копий. Однако при печати в графическом режиме (печать по умолчанию в Windows) они печатают очень медленно и с большими перебоями.
Для того, чтобы использовать скоростные возможности данных принтеров нужно печатать отчёты в текстовом режиме. Для этого и создан экспорт отчёта в данный формат.
Перед экспортом в данный формат мы можем указать параметры:
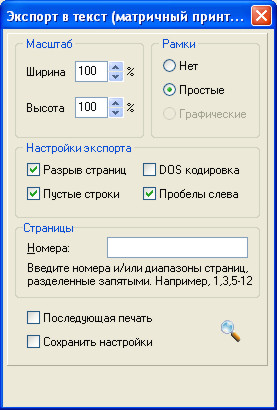
Мы можем вывести поле предварительного просмотра отчёта. Для этого нужно нажать на кнопке 
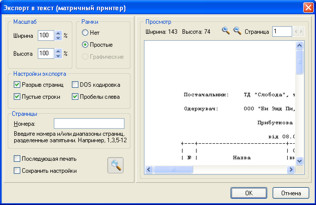
Как видите, вместо обрамлений таблиц выводятся символы: +, -, | и т.п.
Однако, матричные принтеры прекрасно печатают псевдографику. Для того, чтобы поддерживался такой режим Вам нужно щёлкнуть на галочке DOS кодировка, после этого становится доступным Вам тип рамки "Графический". Выделите его и Вы увидите:
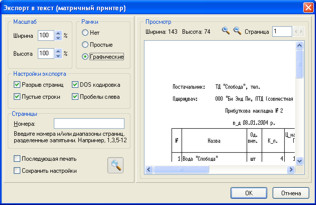
Как видите, таблица рисуется без искажений.
Теперь рассмотрим более подробно параметры экспорта в этот формат:
Ширина - массштабирование отчёта по ширине. Программа автоматически будет пытаться "втиснуть" отчёт в эту ширину.
Высота - массштабирование по высоте. Программа будет пытаться растянуть или втиснуть отчёт по высоте. Если это значение будет слишком маленьким, то строки будут накладываться друг на друга. Если больше - то одна строка будет расстягиваться на несколько.
Если указать, что рамки нет, то рамка не будет рисоваться. Если указать тип рамки "Простая", то будет рисоваться рамка в виде простейших символов. Если указать Графические - рамки будут рисоваться с использованием псевдографики (этот тип поддерживается только с указанной DOS-кодировкой).
Разрыв страниц - указывает, что нужно делать разрыв страниц.
Пустые строки - разрешать ведущие пустые строки. Если этот параметр не указан, то пустые строки будут автоматически убираться.
DOS кодировка - кодировать в формате DOS. Такие файлы не будут нормально просматриваться в блокноте. Их можно будет просмотреть в FAR или Norton Commander. По умолчанию (галочка не указана) применяется Windows - кодировка.
Пробелы слева - оставлять поле слева. Если этот параметр не указан, то отступа не будет делаться.
Можно печатать не весь отчёт, а выбранные отчёты. Для этого необходимо указать номера печатаемых страниц в поле Номера.
Чтобы после нажатия OK программа сразу же распечатала отчёт необходимо отметить галочку "Последующая печать".
Если Вы нажмёте на галочке "Сохранить печать", то все параметры запомнятся и Вам не нужно будет указывать их снова при последующей работе.
JPEG - один из самых распространённых форматов. Это точечный формат, поэтому вносить изменения в него достаточно тяжело. Так, например, чтобы заменить в отчёте текст надо все точки старого текста стереть, потом методом проб и ошибок подобрать шрифт, похожий на тот, который был, и написать слово.
Так как это точечный формат, то наш отчёт переносится в него без проблем.
При сохранении в этом формате появится окно.

Где Чёрно-белое - означает, что отчёт будет сохранён в чёрно-белых цветах. Разноцветные цвета будут преобразованы в соответствующий серый цвет.
Качество (для JPEG) - влияет на архивацию изображения. Чем меньше это число, тем меньше будет занимать рисунок, но и тем более "размазанным" он будет.
Обрезать края - Будет обрезано пустое пространство (поля).
Так же Вы можете указать какие страницы хотите сохранить. Файлы будут сохранены с указанным Вами названием, но будет в конце названия приписываться номер страницы. Например: Рисунок_1.jpg 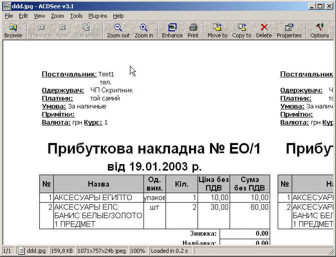
Размер полученного файла 159 кб. Можно добиться с помощью параметров ещё меньшего размера.
BMP - это стандартный точечный формат в Windows. Он просматривается во всех Windows-ах.
Однако в нём изображение не ахивируется, поэтому получаются очень большие файлы.
При сохранении отчёта в BMP-формате появляется окно настройки экспорта:

Назначение опций описано выше, в JPEG-формате.
Когда мы нажали кнопку OK, то получаем файл в BMP-формате размером 3,09 Мб.
Это очень много!!!
Просмотрим его: 
Отчёт получился корректно, но размер файла слишком большой. Значительно уменьшить размер файла можно, если указать галочку "Чёрно-белое".
TIFF-формат необходим для сохранения изображения без потери качества. Файлы в этом формате получаются меньшими, чем в BMP-формате, но большими, чем в JPEG-формате. Экспорт в этот формат происходит по той же схеме, что и в JPEG.
FRP-формат - это формат замого дизайнера отчётов FastReport. В него информация сохраняется без искажений и размер файла получается не большим. Однако, на большем количестве компьютеров может не быть этой программы и Вы тогда не сможете его там загрузить. Поэтому, если Вам нужно передать отчёт туда, где может не оказаться такой программы, то рекомендукомендуем использовать более популярные форматы: JPG, TIFF, Excel.
Бывает, что данные из отчёта ещё нужно дополнительно обработать. Например профильтровать, подсчитать какие-то суммы и т.п. Это лучше всего сделать в каком-нибудь табличном редакторе, например в Excel.
Для экспорта в Excel предназначены три различных экспорта:
- экспорт напрямую в Excel-файл (Excel file). Это экспорт данных, без использования Ms Excel. На компьютере может быть не установлено Ms Excel, а файл всё равно сформируется. Кроме того экспорт в данный формат работает очень быстро и практически без потерь информации. Однако, этот экспорт не всегда работает.
- экспорт через OLE (Файл Excel через OLE). Этот очень медленный экспорт использует механизм OLE. Это экспорт с достаточно большими искажениями отчёта, большой фрагментацией ячеек. Этот экспорт может помочь, когда не срабатывают другие способы.
- экспорт через XML (Excel таблица XML). Экпорт в этом случае происходит быстро, без использования OLE. Кроме того, при этом практически не происходит искажения информации. Единственный недостаток этого формата- такой файл можно прочесть только в версиях Excel умеющих работать с XML. Это версии Ms Excel XP и более поздние.
Теперь рассмотрим каждый из экспортов по отдельности.
Экспорт напрямую в Excel-файл
При сохранении программа запросит что переносить нужно в Excel, а что не нужно, а так же как формировать страницы:

Разбить страницы - если Вы отметите эту галочку, то каждая страница будет создаваться в отдельном листе Ms Excel.
Для копирования параметров шрифтов, цветов, высоты ячеек, ширины, обрамдения и т.п. Вам нужно отметить соответствующую галочку.
В поле Страницы Вы можете указать какие страницы хотите экспортировать. Если Вы укажете All, то будут экспортироваться все страницы.
Если Вы укажете галочку Открыть Excel, то сразу после экспорта запустится Ms Excel (или другая программа, например OpenOffice, отвечающая за такие файлы).
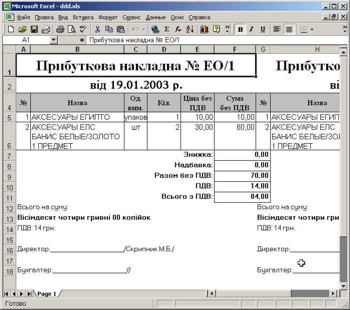
Как видите, большая часть информации перенеслось, а ячейки слабо фрагментированы.
Экспорт через OLE
Для экспорта через OLE выберите Файл Excel через OLE. Перед экспортом программа запросит у Вас параметры экспортирования.

Группа галочек Настройки качества отвечают за скорость и результат экспортирования.
Если щёлкнуть на кнопкеЛучше, автоматически отметятся галочки настройки экспорта, для хорошего экспортирования. Если щёлкнуть на кнопке Быстрее, автоматически отметятся те галочки, которые нужны для быстрого экспортирования данных. Однако в данном случае возможна некоторая потеря данных. Если отметить галочку Открыть Excel после экспорта, то после экспорта автоматически откроется отчёт. 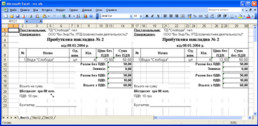
Экспорт через XML
Для экспорта с использованием XML необходимо выбрать Excel таблица (XML).

Параметры этого экспорта аналогичны другим экспортам, поэтому описывать их не будем.
Экспорт в этот формат необходим для последующего использлвания этого отчёта в других программах. Для экспорта в данный формат выберите XML таблица. Далее всё будет происходить аналогично экспорту в Excel через XML.

|



